
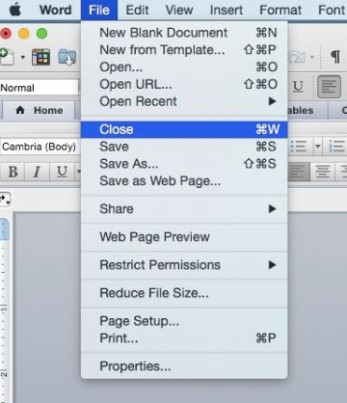

Mac shortcut to quit all windows#
Hide App can be used to hide all windows from any app you choose, all your apps, or, when used multiple times, a set of apps. From now on, any time you press that key combination, it will attempt to stop the first active recording in QuickTime Player, including screen recordings. Inside the Apps section of the Scripting category in Shortcuts for Mac, users will find two actions Hide App and Quit App in addition to the existing Open App and Split Screen Apps. You can then close System Preferences and Automator. Press the keyboard shortcut you want to assign to this action ( ⌃- ⌘- S). To quit an app, choose App Name > Quit App in the menu bar.For example, choose Preview > Quit Preview (or press the keyboard shortcut Command-Q).Click on it to select it, then click the Add Shortcut button. This second shortcut, Hide Others, uses the Command + Option + H keys to replicate the Hide All Apps Except function of the Hide App action use it as an example for pressing multiple modifiers at once.
Mac shortcut to quit all mac#
Open System Preferences, go to Keyboard preferences, go to the Shortcuts tab, select Services from the menu on the left, and find the Service you just created (it's probably located under Text). Here’s an example shortcut File > New that simulates Command + N, the widely-used shortcut for creating a new item in relevant Mac apps. Users on macOS can achieve a quick closing of all Finder windows by pressing down the Option key simultaneously with the Command and W keys.Save the Service under a name you'll remember (perhaps "Stop QuickTime Recording"). Tell first document of application "QuickTime Player" to stop Set the contents of the Run AppleScript to the following: on run Before we begin we will quickly summarise the five different ways to force quit on a Mac: Right click on the app in the Dock. Use the search bar on the left side to find the Run AppleScript action and drag it into the main workflow pane on the right side.Drag and drop the Quit All Applications option from the left to the right side. Click the button to create a new Application. At the top, set this service to receive no input in any application. Open the Automator application on your Mac.These will work differently depending on the app you’re using and the keyboard shortcuts that you have set up. Open Automator ( /Applications/Utilities/Automator.app) and create a new Service. You can also use the F1-F12 keys on your Mac as standard function keys.This can be accomplished using an Automator Service bound to a custom keyboard shortcut, as follows:


 0 kommentar(er)
0 kommentar(er)
